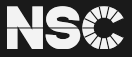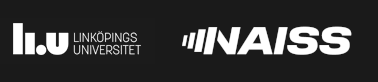No extra configuration is needed to use Thinlinc with TOTP.
Enter your password in the normal “Password:” field. When you press Connect, you will get a new window asking for “Verification code”. Enter the 6 digits from your TOTP app, and you will be logged into Thinlinc.
If your Thinlinc client is set to the public key mode (i.e it shows Server, Username and Key prompts), you need to switch it to password mode. Click the Options button (if Options is not visible, click Advanced first), then go to the Security tab, then choose “Password”).
Unfortunately the Thinlinc client does not support combining an SSH public key with TOTP1. It may become possible to use SSH public key + TOTP in a future version of the Thinlinc client.


-
If you are really fond of SSH public keys, NSC has discovered a workaround, but it is complicated (you need to modify your Thinlinc client) and you will still need to enter the TOTP code for each login. Contact NSC Support if you want to know more. ↩
 User Area
User Area